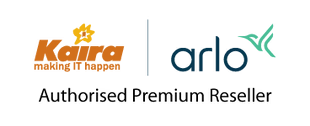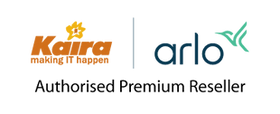How does Arlo Geofencing work and how do I set it up?
Geofencing is a virtual fence that helps to discover when something or someone enters or exits a pre-defined zone. You can use Arlo Geofencing to arm, disarm, or resume schedule modes when your mobile device is In Zone or Out of Zone.
This article applies to:
| VMC4040P | FB1001 | VMC2030 | VMC2020 | VMC2032 |
| VMC4041P | VMC4050P | VMC5040 | VML2030 | VMC2040 |
| VMC3030 | VMC3040 | VMC3040S | VMC4030 | VMC4030P |
To configure your mobile device for more accurate geofencing:
- Enable GPS or location services so that Arlo can locate your device. Location is required.
- Wi-Fi is optional but highly preferred.
Note: By default, your Android device enables the overall location service, though you need to grant permission to each app you install. If location services have been turned off for your Android device, you can switch it back on with a few taps.
- Start the Settings app and tap Location.
- If it's off, turn on Use location by swiping the button to the right.
Note: If location services have been disabled for your iOS device, you can turn it back on with a few taps.
- Start the Settings app, then tap Privacy.
- At the top of the page, tap Location Services and, if disabled, turn it on by swiping the button to the right.
To set up geofencing for the first time and set up modes:
Note: As you tap through the Arlo Secure app instructions, the geofencing wizard displays various prompts. Click OK, got it or Don't show this message again as you move through the steps.
- Launch the Arlo Secure app on your device.
- Tap Mode > preferred Arlo device > Geofencing.
The Arlo Secure app Would Like to Use your Location prompt displays. - Tap OK or Allow.
If you are using an Apple device with iOS 13 or newer, you will receive another prompt later, when you are not actively using the app. You will need to tap Change to Always Allow to keep your Geofencing preferences running at all times.
Note: Geofencing works only if Arlo can locate your mobile device. - Tap the Address field, type the address location that you want your geofence to center around, and tap Next.
The geofence radius displays as Medium. - (Optional) To change your radius setting, tap the radius icon, select a radius size, and tap Next. Radius size options are Small, Medium, or Large (approximately 150 meters, 250 meters and 500 meters, respectively).
- Enter a name for your location and tap Next.
- Select an Away mode and tap Next.
Note: When your mobile device is Out of Zone, the Arlo device defaults to the Away Mode. Most people select Armed or Custom Mode while they are away. - Select a Home mode and tap Next.
Note: When your mobile device is In Zone, the Arlo device defaults to Home Mode. Most people select Disarmed or Custom Mode while they are home.
If you have more than one enabled mobile device, you might be asked to select an Arlo device to connect it to. - (Optional) Tap the preferred mobile device and tap Next.
- Tap Save > Finish.
Geofencing has been set up on your Arlo device.